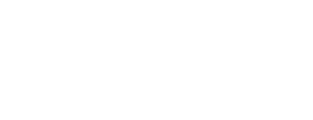Google Docs est un service de traitement de texte en ligne compatible avec Microsoft Word, il permet de créer des documents et de les modifier directement dans votre navigateur Web.
Points abordés :
- Créer ou importer un fichier Google Docs
- Importer des fichiers et des dossiers dans Google Drive
- Modifier et mettre en forme un document
- Partager des fichiers et collaborer dessus
- Ajouter des commentaires et des réponses dans Docs, Sheets ou Slides
- Discuter directement avec des utilisateurs dans Docs, Sheets ou Slides
- Envoyer une copie par e-mail en pièce jointe
1 – Créer ou importer des fichiers :
Vous avez 2 options pour créer un fichier doc :
- soit directement sur la page d’accueil de Google Docs (https://docs.google.com/)
- soit depuis Google Drive (https://drive.google.com/), cliquez sur Nouveau
Google Docs
Document vierge ou À partir d’un modèle.



2 -Importer des fichiers et des dossiers dans Google Drive
Si vous disposez de fichiers, vous pouvez les importer et les convertir dans Docs.
- Accédez à Drive.
- Cliquez sur
Nouveau
Importer un fichier ou Importer un Dossier.
- Sélectionnez le fichier ou le dossier que vous souhaitez importer de votre ordinateur sur Drive.
- Dans la fenêtre “Importation terminée”, cliquez sur Afficher l’emplacement du fichier
.
- Faites un clic droit sur le fichier et sélectionnez Ouvrir avec
Google Docs/Sheets/Slides.


3 – Modifier et mettre en forme un document
3.1 Ajouter et modifier du texte
Pour renommer un document :
En haut de la page, cliquez sur “Document sans titre, saisissez un nouveau titre, puis cliquez sur OK.

3.2 Personnaliser votre document
Choisissez une option correspondant à ce que vous souhaitez modifier :
Pour personnaliser les marges, la couleur de la page et l’orientation, cliquez sur Fichier Configuration de la page.
| Annulez ou rétablissez vos dernières modifications, ou imprimez votre document. | |
| Copiez la mise en forme d’une section de texte pour l’appliquer à une autre. | |
| Texte normal |
Modifiez le style, le type et la taille de la police de caractères. |
| Affichez le texte en caractères gras ou italiques, soulignez le texte ou modifiez sa couleur. | |
| Surligner | Surlignez du texte ou modifiez la couleur du surlignage. |
| Insérez un lien, un commentaire ou une image. | |
| Modifiez l’alignement du texte. | |
| Modifiez l’interligne, ou ajoutez des nombres ou des puces. | |
| Modifiez la mise en retrait du texte. | |
| Supprimez la mise en forme du texte. | |
| Options applicables aux tableaux et aux images | |
| Appliquez une couleur d’arrière-plan à un tableau ou modifiez la couleur, l’épaisseur ou le style de ses bordures. | |
| Recadrez une image. | |
| Options de l’image… | Modifiez la couleur, la transparence, la luminosité ou le contraste d’une image. |
| Remplacer l’image |
Remplacez une image existante par une nouvelle. |
3.3 Ajouter des images, des liens, des tableaux et plus encore
Le menu Insertion vous permet d’ajouter différentes fonctionnalités à votre document. Voici les principales options de ce menu :
Image : insérez une image à partir de votre ordinateur, du Web, de Drive et plus encore.
Tableau : créez un tableau en sélectionnant le nombre de colonnes et de lignes.
Dessin : créez des formes, des images et des diagrammes directement dans votre document.
Lien : ajoutez un lien vers une autre page, ou vers un titre ou un signet dans le même document.
Signet : ajoutez des raccourcis vers des endroits spécifiques de votre document.
Table des matières : générez automatiquement une table des matières contenant des liens vers les titres de votre document auxquels est appliqué un style de titre.

3.4 – Créer des colonnes de texte
- Cliquez sur Format
Colonnes.
- Sélectionnez le nombre de colonnes souhaité.
- (Facultatif) Pour ajuster l’espacement ou ajouter des lignes entre les colonnes, cliquez sur Format
Colonnes
Autres options.
- Cliquez sur Appliquer.

4 – Partager des fichiers et collaborer dessus, ou partager des fichiers avec un grand nombre de personnes
4.1 Partager des fichiers dans Drive, Docs, Sheets ou Slides
Dans Drive, cliquez avec le bouton droit sur le fichier ou sur le dossier que vous souhaitez partager, puis sélectionnez Partager .

Dans Docs, Sheets ou Slides, cliquez sur Partager en haut de la page.

Remarque : Vous ne pouvez partager que les fichiers dont vous êtes le propriétaire ou que vous êtes autorisé à modifier.
Cliquez sur Modifier et choisissez le niveau d’accès :
Modification : les collaborateurs peuvent ajouter et modifier du contenu, et ajouter des commentaires.
Ajout de commentaire autorisé (certains fichiers uniquement) : les collaborateurs peuvent ajouter des commentaires, mais ne peuvent pas modifier le contenu.
Lecture : les utilisateurs peuvent consulter le fichier, mais ne peuvent pas le modifier ni ajouter de commentaires.
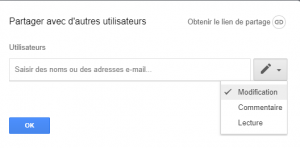
Toutes les personnes avec qui vous partagez un e-mail reçoivent un lien vers le fichier ou le dossier.
4.2 Pour partager un lien vers un fichier ou un dossier :
En haut à droite, cliquez sur Obtenir le lien de partage.
Cliquez sur Consultation autorisée via le lien pour votre organisation et choisissez un niveau d’accès :
- Modification autorisée : les collaborateurs peuvent ajouter et modifier du contenu, et ajouter des commentaires.
- Ajout de commentaire autorisé (certains fichiers uniquement) : les collaborateurs peuvent ajouter des commentaires, mais ne peuvent pas modifier le contenu.
- Consultation autorisée : les utilisateurs peuvent consulter le fichier, mais ne peuvent pas le modifier ni ajouter de commentaires.
Cliquez sur Copier le lien.
Cliquez sur OK.
Collez le lien dans un e-mail ou à l’endroit où vous souhaitez le partager.

Pour annuler le partage d’un fichier ou d’un dossier qui vous appartient :
En bas de l’écran, cliquez sur Paramètres avancés.
À côté de la personne avec laquelle vous souhaitez ne plus partager le fichier ou le dossier, cliquez sur Supprimer .
Cliquez sur Enregistrer les modifications.
5 -Ajouter des commentaires et des réponses dans Docs, Sheets ou Slides
Dans Docs, Sheets ou Slides, sélectionnez le texte que vous souhaitez commenter.
Cliquez sur Commentaire
Ajouter un commentaire .
Saisissez votre commentaire dans le champ prévu à cet effet.
(Facultatif) Pour adresser votre tâche ou votre commentaire à une personne spécifique, saisissez le signe plus (+) suivi de son adresse e-mail. Vous pouvez en ajouter autant que vous le souhaitez. Chaque personne recevra un e-mail contenant votre commentaire accompagné d’un lien vers le fichier.
(Facultatif) Pour adresser le commentaire à une personne en particulier, cochez la case Attribuer à.
Cliquez sur Commentaire ou sur Attribuer.

6 – Discuter directement avec des utilisateurs dans Docs, Sheets ou Slides
Vous pouvez également collaborer sur des documents, des feuilles de calcul ou des présentations dans le cadre d’une discussion. Si votre fichier est ouvert par plusieurs personnes, cliquez simplement sur Afficher le chat pour ouvrir une discussion de groupe. Vous pouvez ainsi recueillir instantanément les commentaires de chacun sans avoir à quitter le fichier.
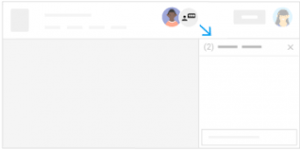
7 – Envoyer une copie par e-mail en pièce jointe
Vous avez la possibilité d’envoyer votre fichier en pièce jointe d’un e-mail, par exemple pour travailler dessus avec vos collaborateurs dans un autre programme ou format, tel que Word, Excel, PowerPoint ou PDF.
- Cliquez sur Fichier
Envoyer par e-mail en pièce jointe.
- Sélectionnez un format.
- Saisissez les adresses e-mail des personnes ou des groupes Google auxquels vous souhaitez envoyer des copies.
- (Facultatif) Saisissez un message.
- Cliquez sur Envoyer.
 Lycée Lyautey de Casablanca établissement en gestion directe de l'Agence pour l'Enseignement Français à l'Etranger
Lycée Lyautey de Casablanca établissement en gestion directe de l'Agence pour l'Enseignement Français à l'Etranger